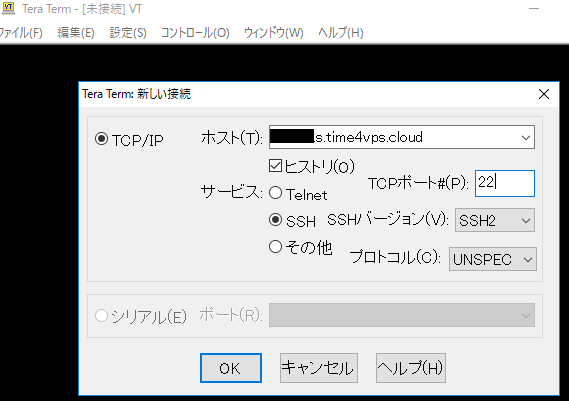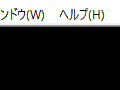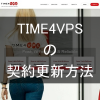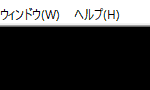「Time4VPS」でVPSをレンタルする方法
「Time4VPS」でVPSをレンタルしたいと考えている人のために、わかりやすくVPSを運用するまでの手順を説明してみたいと思います。
スポンサーリンク
アカウントの作成
まず、「Time4VPS」でVPSをレンタルするためには、「Time4VPS」のアカウントを作成しなければなりません。
「Time4VPS」にアクセスして、表示された画面の右上にある「Sing up」をクリックします。

すると、次のような画面が出てきますので、下にある「入力の参考例」を見て必要事項を記入し、アカウントの作成をしてください。

入力の参考例
- 名前:山田 太郎
- 住所:〒730-8586 広島市中区国泰寺町一丁目6番34号(ちなみに広島市役所の住所)
- 電話番号:090-0000-0000
の場合、次のようにします。
- Account type:Personal
- First Name:Tarou
- Last Name:Yamada
- Password:任意のものを決める
※パスワードには必ず大文字のアルファベットを含めないと「Password requires at least one uppercase character」と怒られます。 - Repeat Password:上で決めたパスワードを確認のために再入力する
- Email Address:利用可能なメールアドレスを入力する
- Address 1:1-6-34 kokutaijimachi,naka-ku
※マンション(ほげほげハイツ203号室)の場合は、「#203 Hogehoge Heights 1-6-34 kokutaijimachi,naka-ku」のようにします。 - City:hiroshima-shi
- State:hiroshima
- Postal Code:730-8586
- Country:Japan
- Mobile Phone Number:819000000000
※携帯電話の最初の「0」を「81」に変えて入力する。 - Where did you hear about us?:あなたはどこで「Time4VPS」を知りましたか?ということなので、適当に「Google」を選ぶとよい。
- Two-Factor Authentication:チェックなしでよい。これ以降は無視してよい。
「私はロボットではありません」をクリアして「Register」をクリックすると、アカウントの作成が完了します。
アカウントの確認
アカウントの作成が完了すると、次のような画面が出てきます。

ここで、アカウントの作成時に登録したメールの受信箱(私の場合は迷惑メールに振り分けられていた)を見ると次の2通のメールが来ています。
- Account Successfully Created
- Your account needs activation
このうち「Your account needs activation」を覗いて、本文に記入されているアカウントアクティブ用URLをクリックしてください。
また、SMSで携帯電話に認証番号が送られてくるので、下の画像の赤枠内に認証番号を入力し、「Verify」をクリックしてください(ちなみに入力が遅い場合は「Time4VPS」から非通知で電話がかかってくるので、その場合は出てください。自動音声機能で認証番号を教えてくれるだけです)。

以上でアカウントの作成は完了です
プランの選択
次に、いよいよVPSをレンタルしましょう。
「Time4VPS」にいき、
- ストレージVPS
- スタンダードVPS
- KVM Linux VPS
- KVM Windows VPS
の4つから選び、「View Plans」をクリックしてください。

すると、プランを選択する次のような画面が出てきますので、お好みのプランを選択して「Order」をクリックしてください(ちなみに私は、「S Plan」を選択しました)。

すると、下のような画面が出てきますので、選択したプランに間違いがないか確認してください。
そして赤枠で支払いサイクルを選んでください。青枠は特に必要なければチェックは必要ありません。
そして緑ボタンの「Continue」をクリックしてください。

支払いサイクルについて
「S Plan」では次の支払いサイクルから選べます。
- Monthly:毎月
- Quarterly:3か月ごと
- Semi-Annually:半年ごと
- Annually:年間
- Biennially:2年間
支払いサイクルが長くなればなるほど、毎月のVPS利用料が安くなる仕組みです。
私は、1年間(Annually)を選択しました。
支払い方法の選択
次に下のような画面になるので、赤枠の「Choose payment method」で支払方法を選んでください。
なお、クレジットカードを持っている人は一番上の「Credit Card」を、PayPalのアカウントを持っている人は「PayPal」を選ぶとよいと思います。

規約に同意
「I have read and accepted Terms of Service, Privacy Policy and Refund Policy」にチェックを入れて、「Checkout」をクリックしてください。

料金の支払い
次に画面右上の「Submit payment」をクリックしてください。

そして、画面右側のサイドバーにある下の画像の部分で支払方法を選択し、「Pay Now!」から支払いを完了してください。

VPSの設定
支払いが完了すると、「Time4VPS」からメールがきます。
メールがきたらこちらからサイトにアクセスし、「VPS」ボタンをクリックしてください。

そして、「Manage」ボタンをクリックします。

そして、「Install OS」をクリックします。

そして、お好みのOSを選択し、「Yes」にチェックを入れて「Continue」ボタンを押してください。

そして、5分ほど待ってから、「Installation Results」ボタンを押してください。

そして、インストールOSの情報が書かれた画面が出てきますので、下のほうにある情報のうち「Host」と「Password」をノートかメモ帳にメモしてください。

これでVPSが無事に開設されました。
VPSを開設した後は必ずセキュリティ設定を行ってください。セキュリティ設定のためにはSSH接続が必要なのでまずはTime4VPSのサーバーにSSH接続する方法を参照してください。