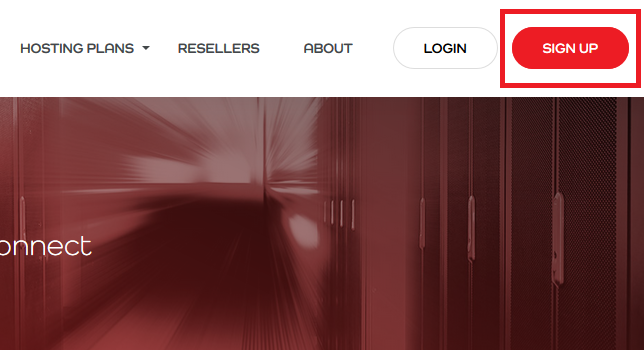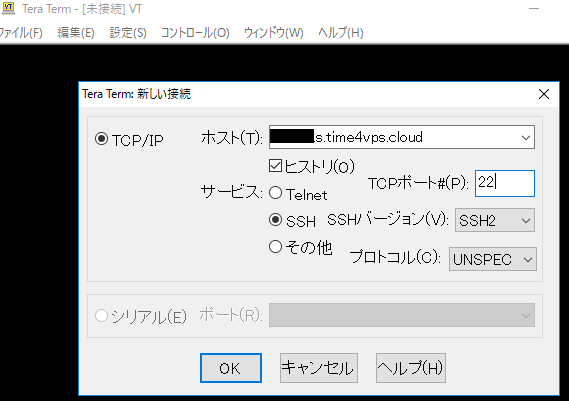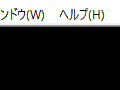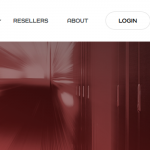VPSにWordPressを設置する方法
Time4VPSでレンタルしたVPSにWordPressを設置する方法を説明しています。
なお、本サイトはTime4VPSをメインにしたサイトのため「Time4VPS」と書いていますが、どこのサーバー屋のVPSでも同様の方法でWordPressを設置することができると思います。
スポンサーリンク
LAMP環境の構築
VPSにWordPressを設置する場合、VPSにLAMP環境を構築しなければなりません。
「「Time4VPS」でLAMP環境を構築する」を参考にして、お使いのVPSにLAMP環境を構築してください。
データベースの作成
MySQLに新規のデータベースを作成します。
次のコマンドでMySQLにログインしてください。
このとき、パスワードを聞かれるので、MySQLのrootユーザーに設定したパスワードを入力します。
そして、次のコマンドでデータベースを作成しましょう。
なお、「△△△」は作成したい任意のデータベース名を入れてください(私は「wp1」にしました)。
Query OK, 1 row affected (0.00 sec)
のように表示されれば作成成功です。
次に、作成したデータベースに次のようにしてユーザーを登録しましょう。
△△△は先ほど作成したデータベース名
○○○は任意のユーザー名
×××には任意のパスワード
なお、私は
のようにしました。
Query OK, 1 row affected (0.00 sec)
と表示されれば成功です。
と入力してMySQLを終了し、次のようにしてMySQLを再起動してください。
WordPressのダウンロード
では、いよいよTime4VPSのVPSサーバーにWordPressを設置しましょう。
WordPress | 日本語にてWordPressをダウンロードするURLを調べる(「WordPress*.*.*をダウンロード」ボタンのURLを調べる)。
現在、WordPressをダウンロードできるURLは「https://ja.wordpress.org/wordpress-4.7.3-ja.zip」となっているので、次のようにしてWordPressの本体データをダウンロードする。
なお、WordPressの本体データは「/var/www/html/」にダウンロードされます。
WordPress本体ファイルの解凍
ダウンロードしたWordPress本体はZIPファイルとなっているので解凍します。
解凍後はWrdPress本体ファイル(ZIP)は不要なので削除します。
「削除いいか?」的なことを聞かれるので「yes」と入力します。
スポンサーリンク
htmlディレクトリの所有者をApache実行ユーザーに変更
現在、htmlディレクトリはrootユーザーが所有者となっているので、これをApache実行ユーザーに変更します(じゃないとWordPressが動かない)。
WordPressの表示
http://あなたのサーバーのIPアドレス/wordpress
にアクセスすると、WordPressの初期設定画面が出てきますので、以下のように設定すると、WordPressの設置が完了します。
- データベース名:先ほど作成したデータベース名(私の場合だと「wp1」)
- ユーザー名:先ほど指定したユーザー名(私の場合だと「ysk」)
- パスワード :先ほど指定したユーザー名(私の場合だと「hogehoge」)
- データベースのホスト名:localhos
- テーブル接頭辞:wp_